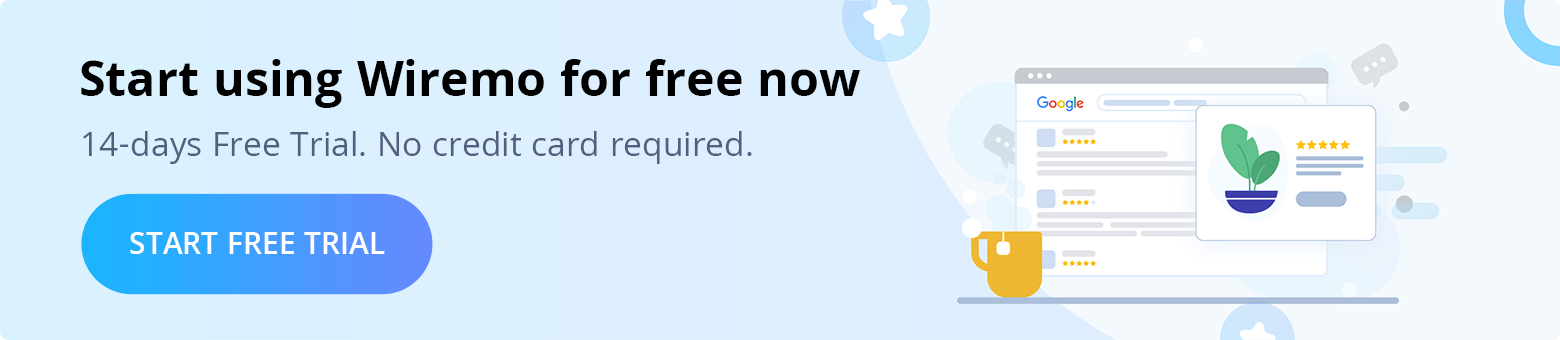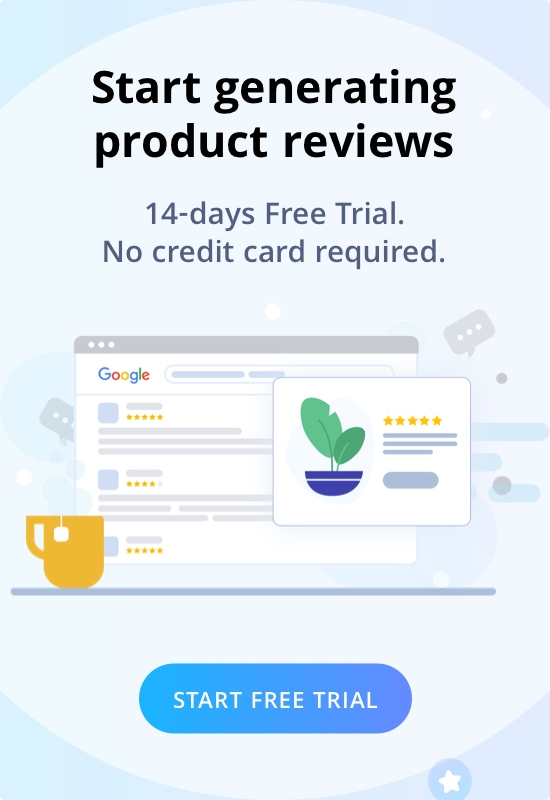It is crucial to have an automated review request system for an eCommerce website. In this post, we explain how in a few minutes to create an email template for your automated review request campaign and start asking for reviews immediately.
First of all, you should have an active Wiremo account. If you don't have a Wiremo account please start your free trial (No Credit Card Required).
Video Tutorial
For an easier way to create your email template, you can watch the following video tutorial or follow the steps below it.
There are two ways for review requests: "in-email" and "on-landing".
- in-email - by using this type of campaign you can ask your customers to submit their reviews directly from the email.
- on-landing - by using this type of campaign you can redirect your customers from email to a special landing where they can submit reviews.
Both types of campaigns require to setup Wiremo plugin for your eCommerce platform, so later you could refer to the created campaign.
There are some important steps to start an automated reviews request campaign:
- Create a template - in-email or on-landing
- Set up the automated review request in your Wiremo plugin and start it.
- Set up manual review request for your past orders.
How to create an email template
First, you need to create your template
1. To create your in-email template, you need to log in to the Wiremo Dashboard. In the main menu, click on Review Request (pin 1) and then select Automated RR (pin 2). Now click the “New template” button (pin 3).

2. Type a name for your new campaign. We recommend you use a name that distinguishes it from any other. For example: in-email campaign blue.

3. Select the type of your template: In-Email or On-Landing then press the "Next" button.

4. Now you need to adjust your email template in the way you like. The adjustment process is the same for in-email or on-landing templates. We know that most of the people have no technical skills, that's why we've made design adjustment step to make it child’s play. You can edit every single element of your email template.
- Just put your mouse over any element of the template and then select the “Edit” button (pin 5) for graphics and adjust the element using the edit box (pin 6). To edit text just press on it.
- You can upload your logo so your email will be friendlier and more eye-catching (pin 4). You can expand (pin 8) or remove (pin 9) different attributes like order ID or product image. Adjust the size or color of the star, it is the same for both templates.
- In the main menu (pin 11) you can send a test email, preview it or if something went wrong, you can always click the “Reset to default” button and start again.
- There is also a default blue header line. You can change the color by clicking on the blue square (pin 12).
- Don't forget to setup the email subject, your name and email, You should avoid using public domains for the "from" email field. Your emails are likely to go to the SPAM folder. Using a private domain provides easy identification to your customers (pin 10).

As you can see there are 2 specific messages at the top and bottom of both template emails:
- "If this email is not displaying correctly, please click here to fill out the form" - in case the email client doesn't display the email form correctly, the link will redirect your customer to a landing with Wiremo review form to write the review (pin 13).

- "Too soon? If you have not received the product yet click here" - in case the review request came too soon and your customer didn't receive the product yet, the link will redirect your customers to a thank you landing and will mark the customers email as a new order to sent a review request again later (pin 14).

This two messages can also be edited as other template elements. To start edit just press on the text and start editing. Please note that to insert the link just select the desired text or word and simply press the link icon in the edit menu.

5. Also we've added some special attributes about your order. You can use them in text so you can refer exactly on the product that you are asking to be reviewed or use customers name to be more friendly. Here is the full list of attributes:
- Client Name
- Client Last Name
- Client Full Name
- Store Name
- Product Name
- Product Description
- Order date
- Order ID

6. Once your finished all the adjustments press on the "Save" button to get to the final setup step.
7. Now you need to choose your main settings for your campaign.
- Send email after - Select the number of days after purchase you want to ask your customer for review.
- Multiple Purchase - Select the interval of days between emails for multiple product purchases. For example, your customer bought 5 products in one order and want to get reviews for every product. This setting creates a delay between email so this way you won't bother to much your customer.
- Emails limit - The maximum number of automated review request emails you want us to send when a customer purchases multiple products.
- Reminders - Select the number of reminders you want to send to your customer for a review request.
- For every reminder, you should predefine the reminder email subject and the interval of days after the last sent email.
- Please read the note and click on the checkbox.
- Once you're done press the "Save" button.

Now your template is ready. To start your automated review request follow the next steps.
Set up an automated review request for current orders
To start your automated review request campaign you just should set up your Wiremo plugin or app for the specific eCommerce platform that you use. Once you've set up your Wiremo plugin or app you need just to select your template in "Automated Review Request" tab of the plugin. Below you can find the links to the tutorials for all eCommerce platform that Wiremo supports.
How to setup Wiremo plugin for WooCommerce
How to setup Wiremo plugin for Squarespace
How to setup Wiremo app for Shopify
How to setup an automated review request for current orders in WooCommerce plugin
How to setup an automated review request for current orders in Squarespace plugin
How to setup an automated review request for current and past orders in Shopify app
Note:Active campaigns are still running after archivation. To view archived campaings click on sort and select "Status" and choose archived and click apply
Set up a review request campaign for your past orders
Your past orders are also a great source of customer reviews. That's why we've developed a separated feature in our plugins - manual review request. Below you will find the link to the detailed tutorial on how to get reviews from your past orders.
Note:If you are using ARR for past orders, it is essential to know that we take all the information and the product ID itself from the order form. If you deleted that product and created a new one back, the review for the old product will not appear on the new product. Is not a lost review, you can migrate it.
How to setup review request campaign for past order in WooCommerce plugin
How to setup review request campaign for past order in Squarespace plugin
How to setup an automated review request for current and past orders in Shopify app
Thank you for choosing Wiremo.