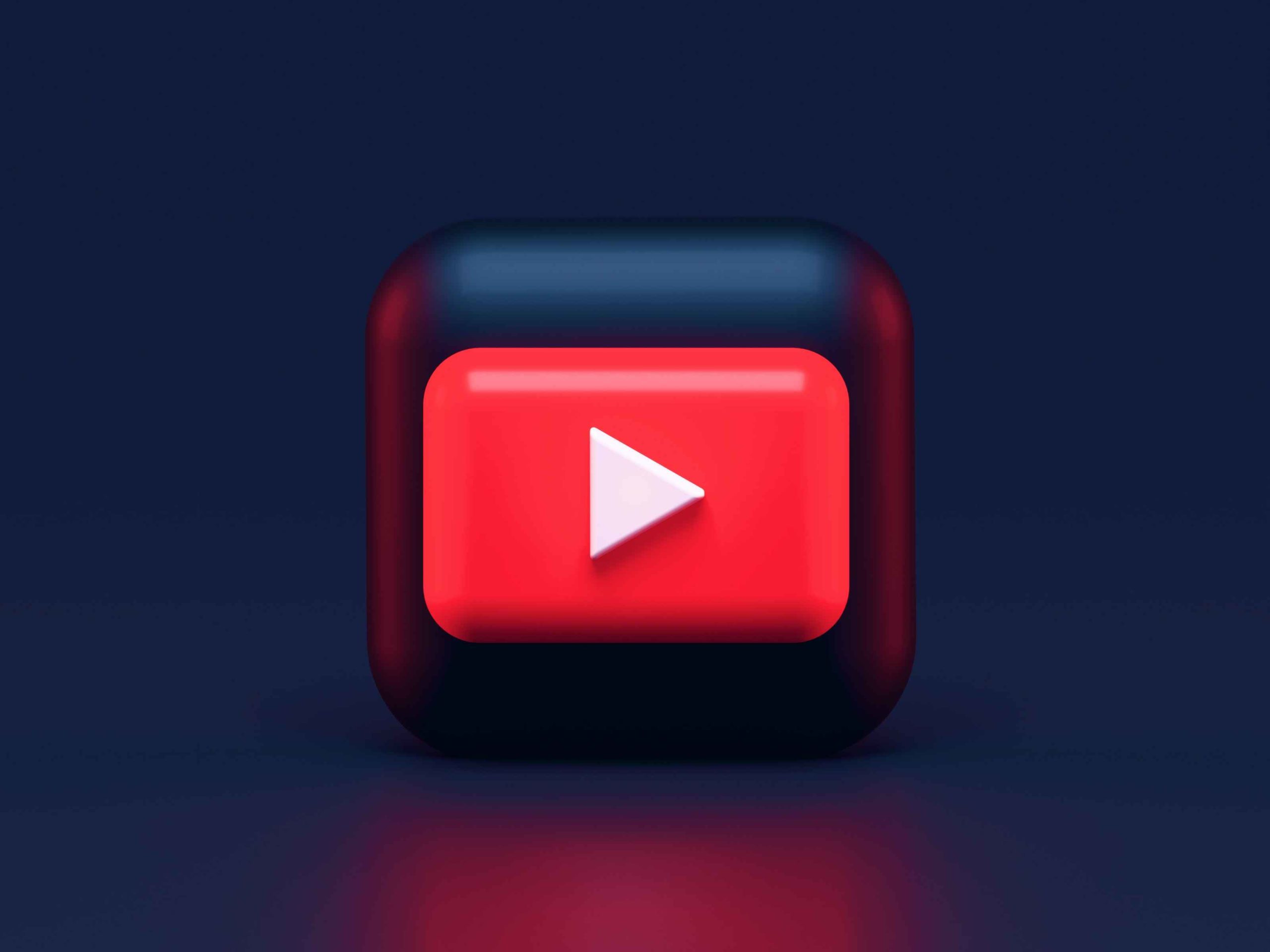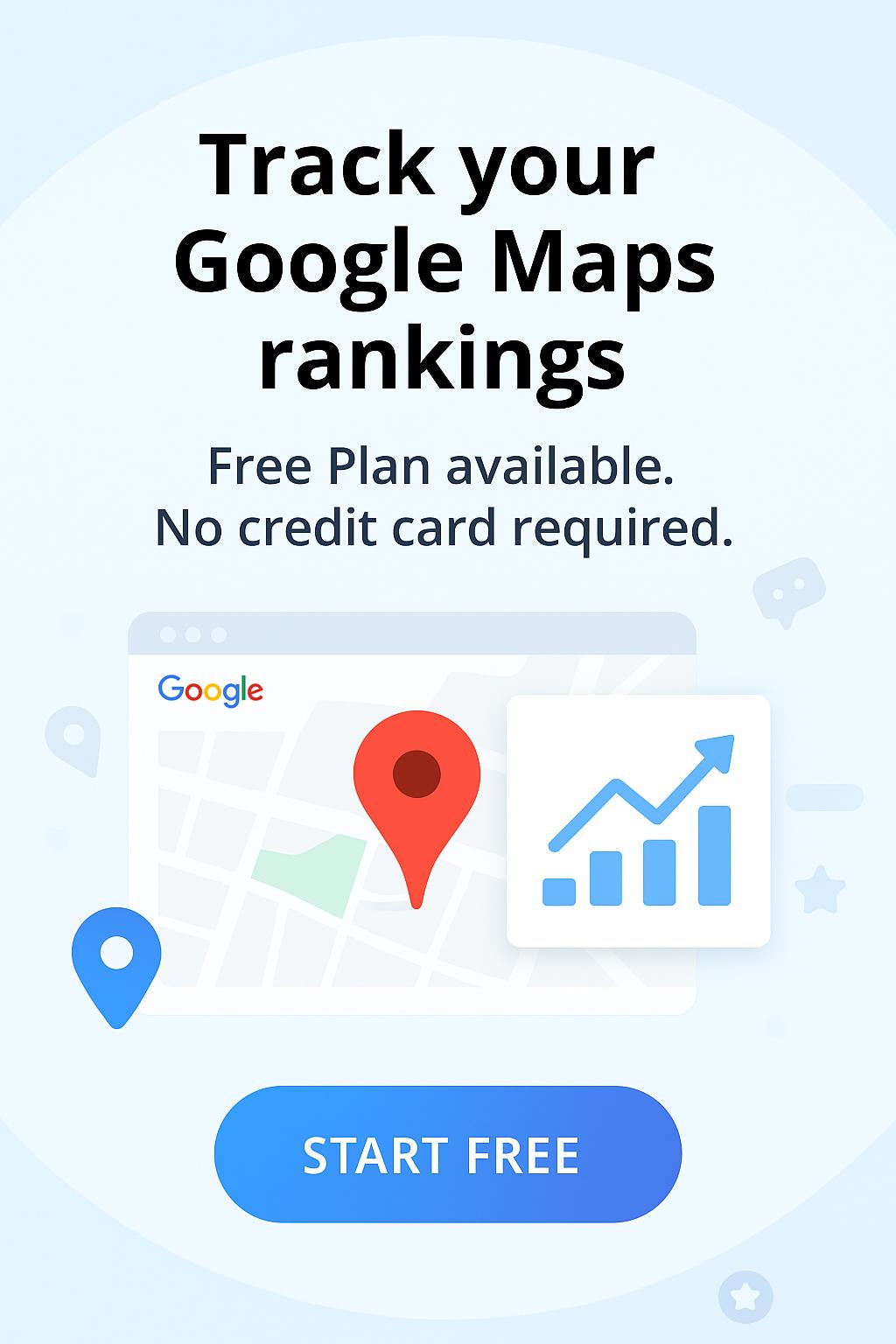Your business has a YouTube channel – but is it generating decent results? Are you satisfied with the number of subscribers and the rate of engagement on your YouTube channel?. You want dozens of likes to your videos, tons of positive comments, and even more shares. Well, the new YouTube Studio (an upgrade from the old version – YouTube creator studio) will allow you to get the results you're looking for.
That’s because the studio shows critical information and solid features that offer excellent video management. It reveals the weak points in your YouTube channel, and therefore, you can improve your channel for more tangible results.
Here's a deeper dive into everything you need to know about YouTube studio.
What is YouTube Studio?
YouTube studio is an in-built video management platform in YouTube. It's where you get the necessary details to improve your channel for more subscribers and a tight engagement on your videos.
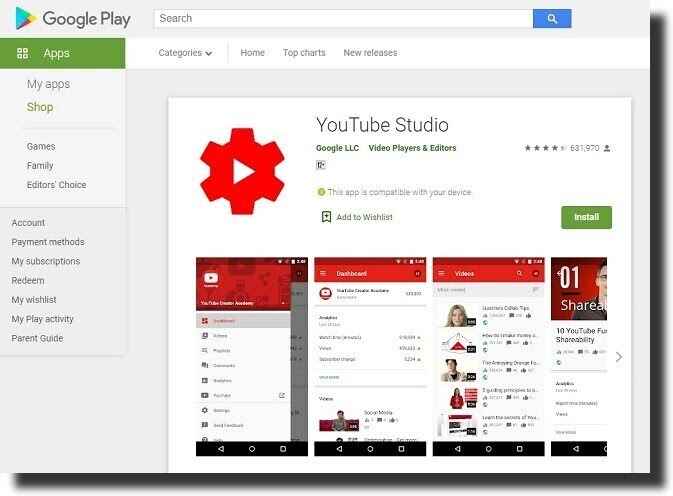
It gives you full access to statistics like the number of subscribers on your channel, likes, dislikes, and comments on your videos.
Plus, you'll access a video manager where you can edit your videos, add captions, subtitles, and more. As such, YouTube studio provides you with a comprehensive performance summary and video editing tools in one place.
How To Use YouTube Studio
First, note that you don't need special YouTube subscriptions to access YouTube Studio. It's free, and anyone with a YouTube channel can use it.
There are two ways to start using YouTube studio. Firstly, you can type the URL studio.youtube.com on your browser, and you'll be directed to the platform.
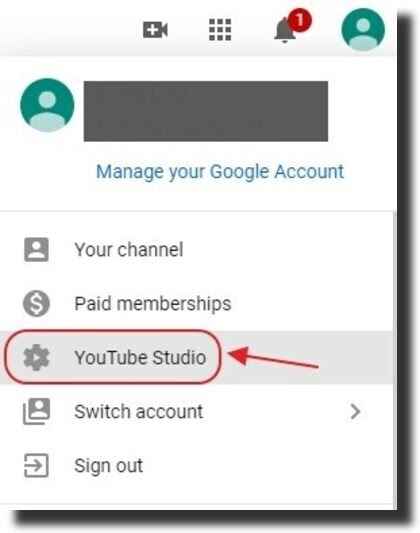
Secondly, you can click on your profile picture on your YouTube account (top right corner) and navigate to the option 'YouTube Studio'.
Once you click on the option, several features will appear. Those are:
- Dashboard;
- Content;
- Playlists;
- Analytics;
- Comments;
- Subtitles;
- Monetization.
As you can see from the list, there are many navigation options, and doubtlessly, you may feel a little bit overwhelmed at first. But with an in-depth guide into each category, everything will be super easy.
Let's take a closer look at the content in each category.
#1. Dashboard
Here, you'll access a quick overview of your YouTube channel. You'll see the recent videos you've uploaded, YouTube news, and personalized tips.
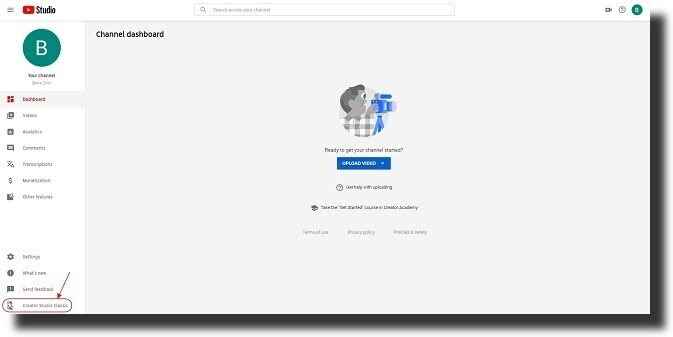
Also, you can check some statistics about your channel like: current subscribers, a summary of views, and watch hours for the last 28 days. Again, you can upload new videos and see important notifications from the dashboard.
Plus, the dashboard provides a quick way to access specific features of the YouTube studio.
#2. Content
This navigation option acts as your video management platform. From here, you can upload, view, edit and delete videos.
When editing videos, you can add important details like age restrictions, subtitles, thumbnails, video description, end screens (short promotional content at the end of your videos), and cards (promotional content during your video).
Also, you can manage video visibility such that you choose whether your video should be public, private, or unlisted.
Lastly, the 'content' option gives you access to metrics on likes and dislikes for specific videos, comments, publish dates, and views.
In general, this navigation category in YouTube Studio is a video library that enables you to manage all your videos from one place.
#3. Playlists
Here, you'll access all your grouped videos with the option to create new playlists and manage the visibility of each. Also, you'll see the number of videos in each playlist.
So, if your YouTube channel has lots of playlists, you can easily manage them from this section of the YouTube studio.
#4. Analytics
Analytics are the pillars of effective trouble-shooting in your YouTube channel. This way, you can take necessary action quickly to achieve tangible results. Therefore, this navigation option in YouTube Studio demands close attention.
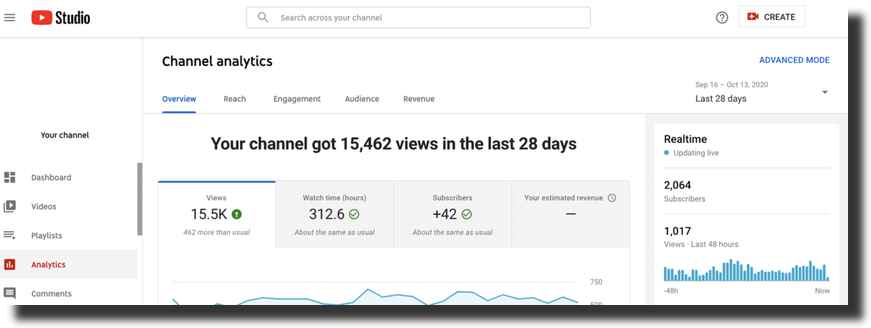
So, what does the analytic section of YouTube studio offer?
Here, you'll gain insights into all metrics related to your YouTube Channel and in different analytic timeframes. The metrics are divided into four: Overview, reach, engagement, and audience.
'Overview' Metrics in the Analytics Section
Under 'Overview,' you'll get the following statistics:
- Views: this is the number of viewers for your entire YouTube channel. You're allowed to choose a specific time frame, region, and filter. That means you can see figures of your audience in different parts of the world.
- Watch time: these metrics show the total hours' users spend on videos on your channel in a specific period.
- Subscribers: It shows the number of new subscribers, lost subscribers, and the resulting total for the selected date and regions. This way, it's easier to discern whether you've tailored your content to fit your unique audience.
These metrics can help you reshape your content to meet the audience's needs to trigger a steady gain of subscribers on your channel.
'Reach Metrics in the Analytics Section
Under 'Reach,' here are the metrics you'll access:
- Impressions: These are statistics for the number of times your video thumbnails have been shown to viewers (a thumbnail is a snapshot of your video). Keep in mind that the metrics in this section include impressions on YouTube only.
- Impression Click-through rate: statistics of how often viewers watched your videos after seeing your video thumbnails.
- Views: Total views for a specified time range and region, among other filters.
- Traffic Source: Here, you get the answer to how did users find your video? Is it through channel pages, YouTube search, external sources, suggested videos, or your playlist page?
With such details, you'll know the exact traffic source to your videos and ensure you maintain a good performance. For those generating little traffic, you'll be able to enhance the efforts to get better results.
For instance, if the traffic from YouTube search is critically low, it shows that you need to put more effort into SEO (Search Engine Optimization). That means you'll have to use keywords to optimize video titles and descriptions for better visibility on the YouTube search.
'Engagement' Metrics in the Analytic Section
As a section of YouTube analytics,' Engagement' metrics give you a comprehensive summary of total watch time (in hours) for a specified time frame.
Most importantly, you'll know the watch time hours of your top-performing individual videos and playlists. Also, it shows the clicks on the top videos with the end screen and cards.
Audience Metrics in the Analytic Section
As you've guessed already, this section deals specifically with your viewers. Here, you'll get the figures of returning unique visitors. Returning visitors are your loyal viewers.
What's more, you'll get statistics on views, based on your audience's age, gender, and geographical areas.
Also, you'll find out when your viewers are online on YouTube, enabling you to post when the audience is active.
In return, you can schedule videos or launch live streams when you've got the full potential to reach the largest audience possible.
Apart from knowing when your audience is online, you'll see the watch time (in hours) from subscribers.
Better yet, you'll see the videos from other channels your audience watched. Consequently, you'll know what other people are doing to attract huge traffic to their videos.
Note: On the analytic section, you can also access the advance mode, where you can compare the performance of different videos over a range of metrics – like watch hours, impressions, and average view duration.
Furthermore, you'll be able to compare views from different traffic sources over a range of metrics like impression click-through rate, watch hours, and impressions. Interestingly, the comparison will either be in the form of a line or bar chart for perfect distinction.
#5. Comments
In this navigation option on the YouTube studio, you'll access all comments in one place, where they are sorted with time starting with the most recent.
Also, you'll see who posted the comment and how long ago. You'll also have the option to like or dislike comments.
This section allows you to reply to or remove the comments on your videos. Also, you can hide the user from your channel or approve a user as a comment moderator.
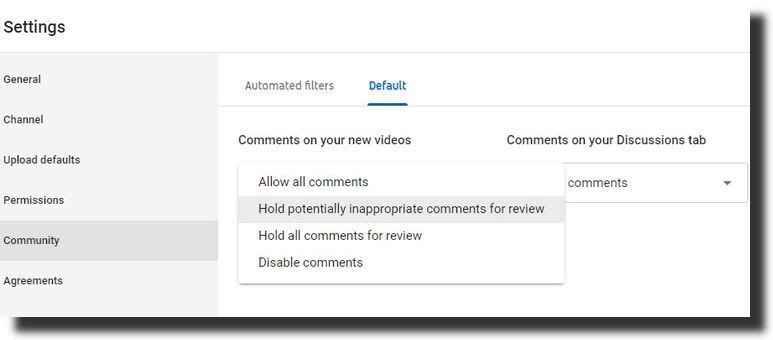
This way, you have full control of the comment section in your YouTube channel.
When it comes to spam comments, YouTube usually filters comments and classifies potential spam into a tab labeled 'likely spam'.
As a result, your YouTube channel is safe from spam comments that chase away potential subscribers and viewers.
#6. Subtitles
Here you only need to add subtitles for different languages or captions to your videos.
#7. Monetization
In this section, you'll learn the terms and conditions to start making money from your YouTube videos.
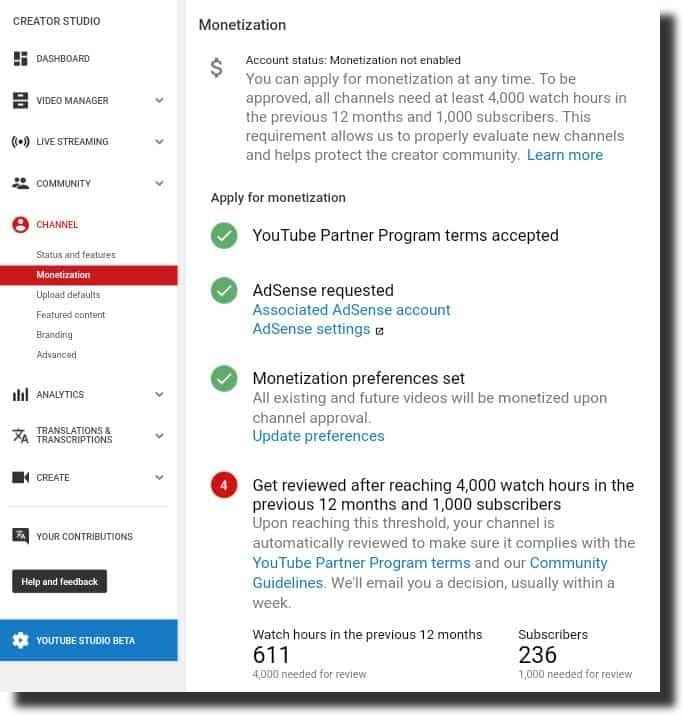
For instance, you'll know that making money on YouTube begins with a minimum of 1000 subscribers and 4000 public watch hours in your videos for the last 12 months.
But those are just some of the conditions. You should check YouTube policies for in-depth details about eligibility to make money from YouTube.
Is YouTube Studio Worth It?
Getting millions of subscribers and views on YouTube begins with solid video management in the YouTube studio.
Realize that YouTube Studio offers you critical information like statistics on click-through rates, number of views, traffic sources, and comparisons of different metrics.
These metrics can help you target your audience with the right videos they desperately want to watch.
With such metrics and features at your disposal, you can build a high authority YouTube channel that steadily attracts and retains subscribers.
Now that you can navigate effortlessly in the YouTube Studio, it's your chance to establish a strong authority on YouTube.