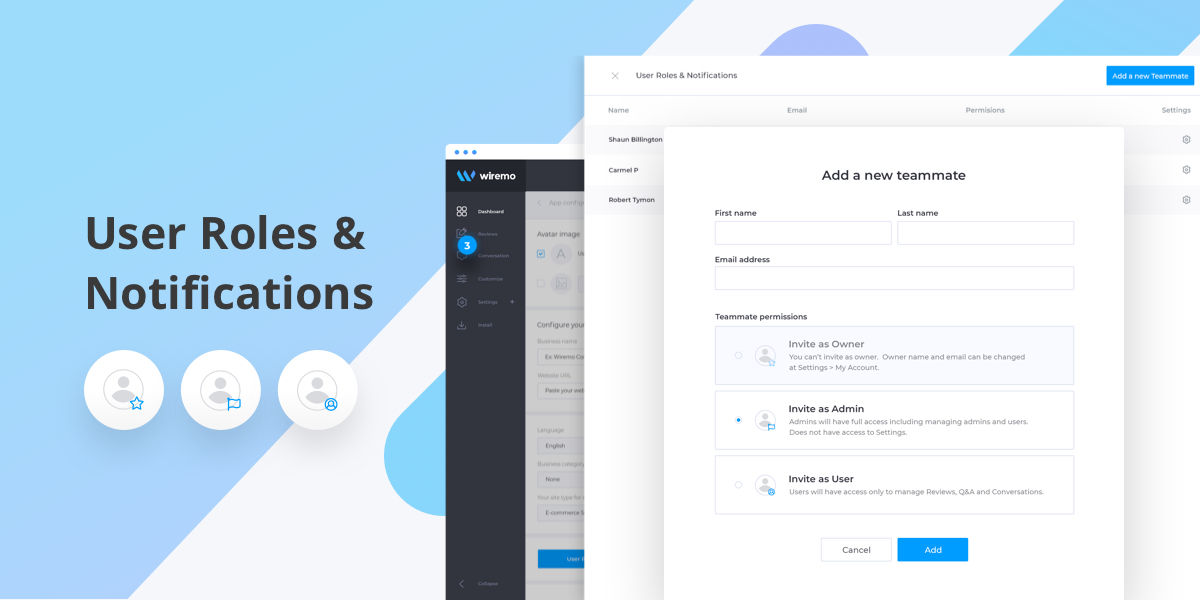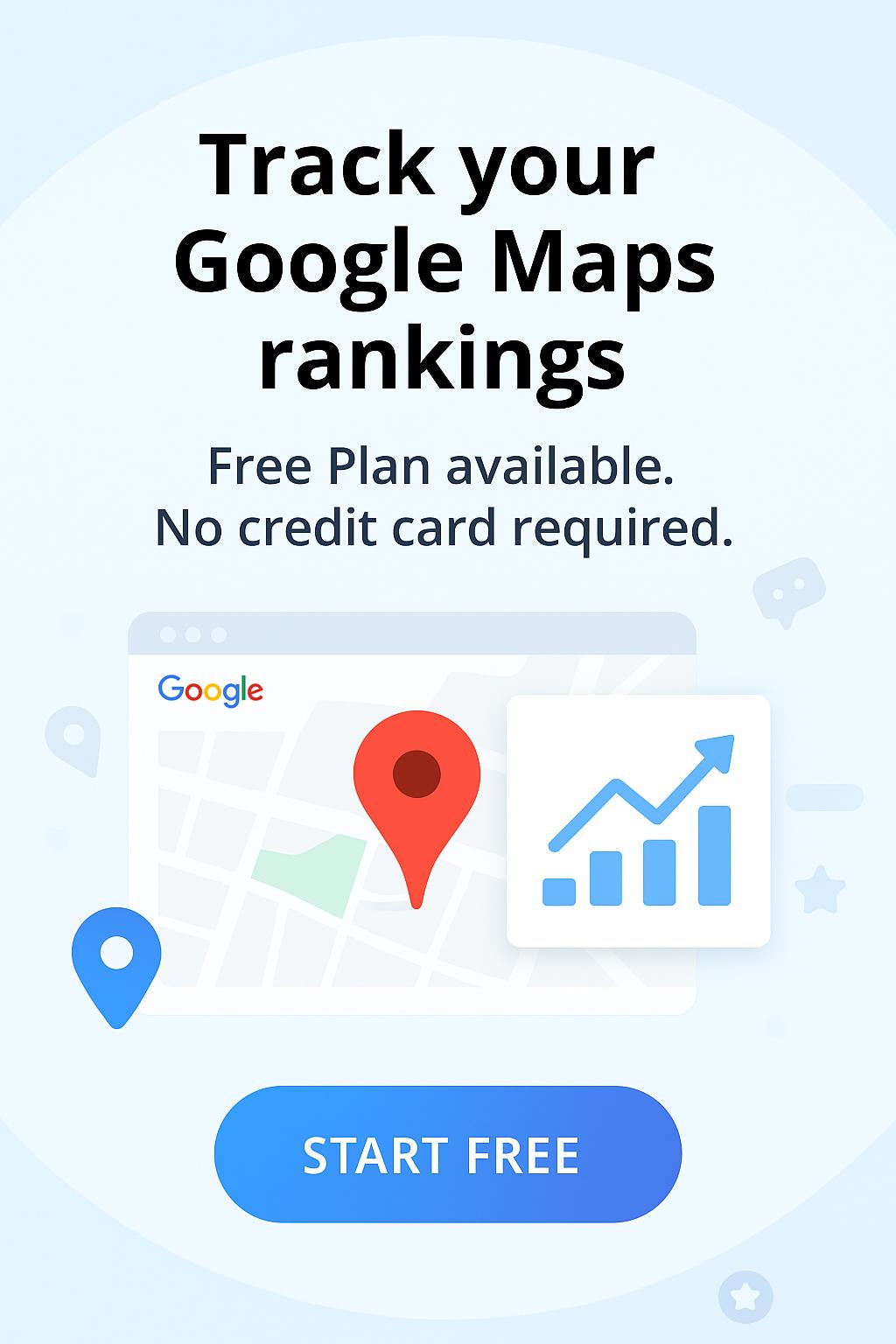It's our great pleasure to announce the official launch of a new and very useful feature - Multiple User Roles. If you have more than one website, then you need much more time to moderate your reviews. Now, with this great new feature, you can delegate these responsibilities to your coworkers. In this post, we will show you how to add new teammates.
Note: This feature is limited for our Essential and Professional Plan users. With the Essential Plan you can add maximum 2 users and the Professional Plan can add maximum 10 users. The Premium Plan users have no limits on adding users.
Add new user
There is nothing complicated in this option. All you need to do is access the Wiremo Dashboard, click on "Customize" in the main menu and select "App Configuration". Scroll down and press on the "User Roles & Notifications" button.
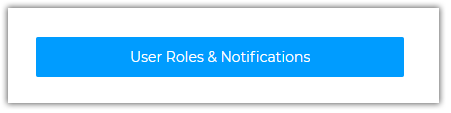
Now in the opened pop-up window, you can find the "Add a new Teammate" button. Click on it to add a new user.
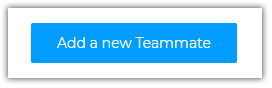
As you can see from the screenshot below there are 3 types of user roles:
- Owner - full access. There can be only one owner for an account. That's why you cannot invite other users as owners. To edit Owner's Notification settings click on Settings icon -> Edit.
- Admin - this user role has similar rights as the owner, except for restricted access to the billing details. This guarantees that only the owner has access to such important data.
- User - a regular user role that includes the right to moderate all the customer reviews, conversations and Q&A ( Questions & Answers).
To add a new teammate you need to enter the user’s first name, last name and the email address.
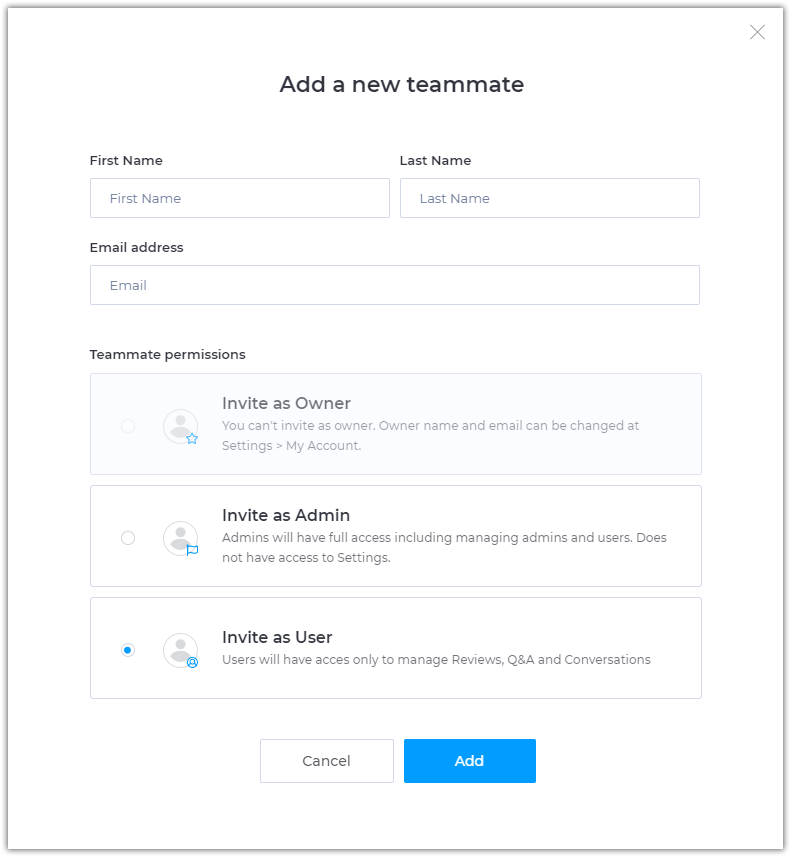
Once you're done, you can copy a generated password and share it with your teammate, so s/he will be able to access Wiremo Dashboard.
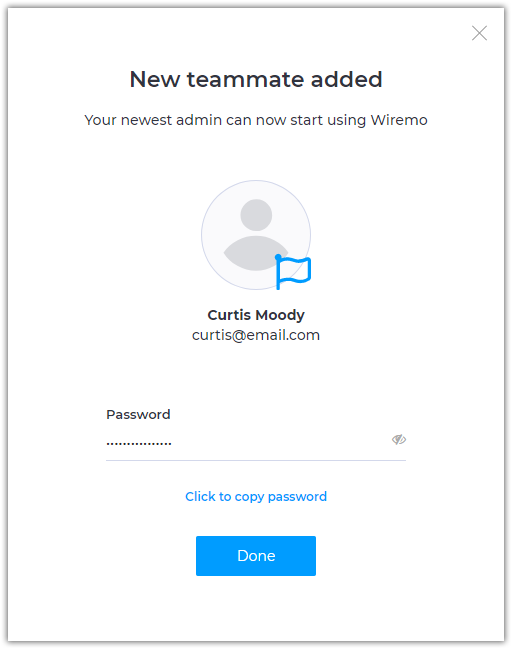
Edit a teammate roles and settings
As an owner or administrator, it is very important to have an ability to edit all the existing users. Just as for all the other features in our dashboard, click the gear icon to make some changes to teammate roles. As you can see from the screenshot below, you can edit the user roles and you can delete a user.
Note:
- An owner cannot be deleted. You can delete an administrator or a user.
- You can't edit Admin or User email address. To do so, just delete the account and create a new one.
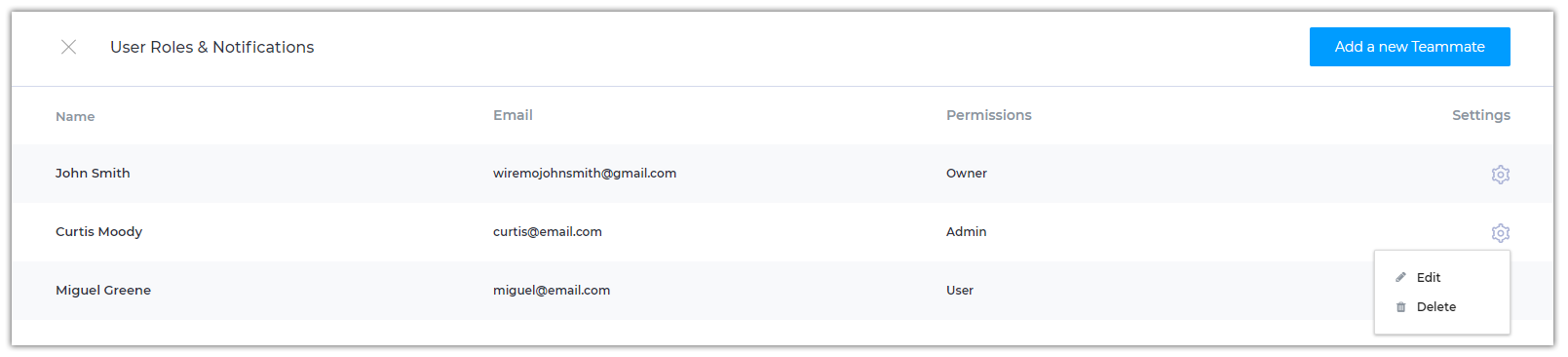
For the teammate, you can edit the first and last name, change the user’s role, generate a new password and change the notifications settings. For the notification settings, you have the possibility to:
- Enable or Disable Push Notification so your browser will alert about new reviews.
- Enable or Disable Email Notification about new reviews. You can choose between Instant, Hourly or Daily notification.
Note:
For all the new created teammates, the notification is enabled by default. You can change these settings at any time.
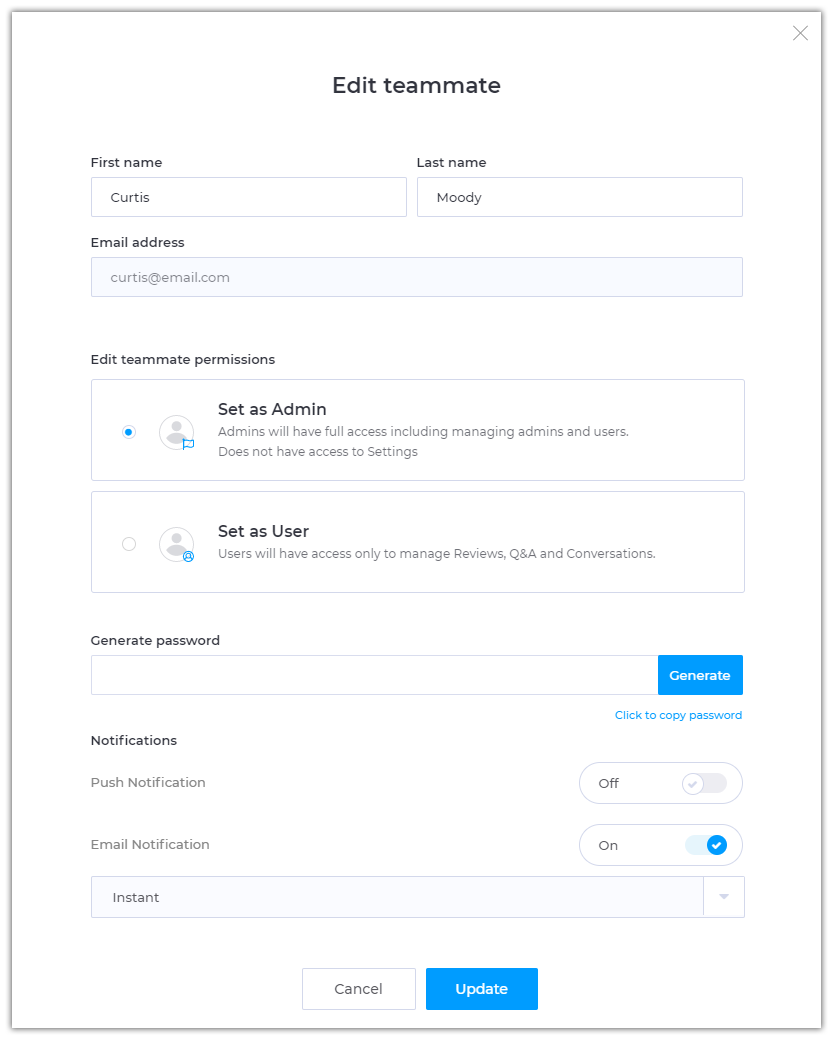
If you have any questions regarding this feature, please don't hesitate to contact us through our live chat or by submitting a ticket. We'll get back with an answer as soon as possible. Thank you for choosing Wiremo.