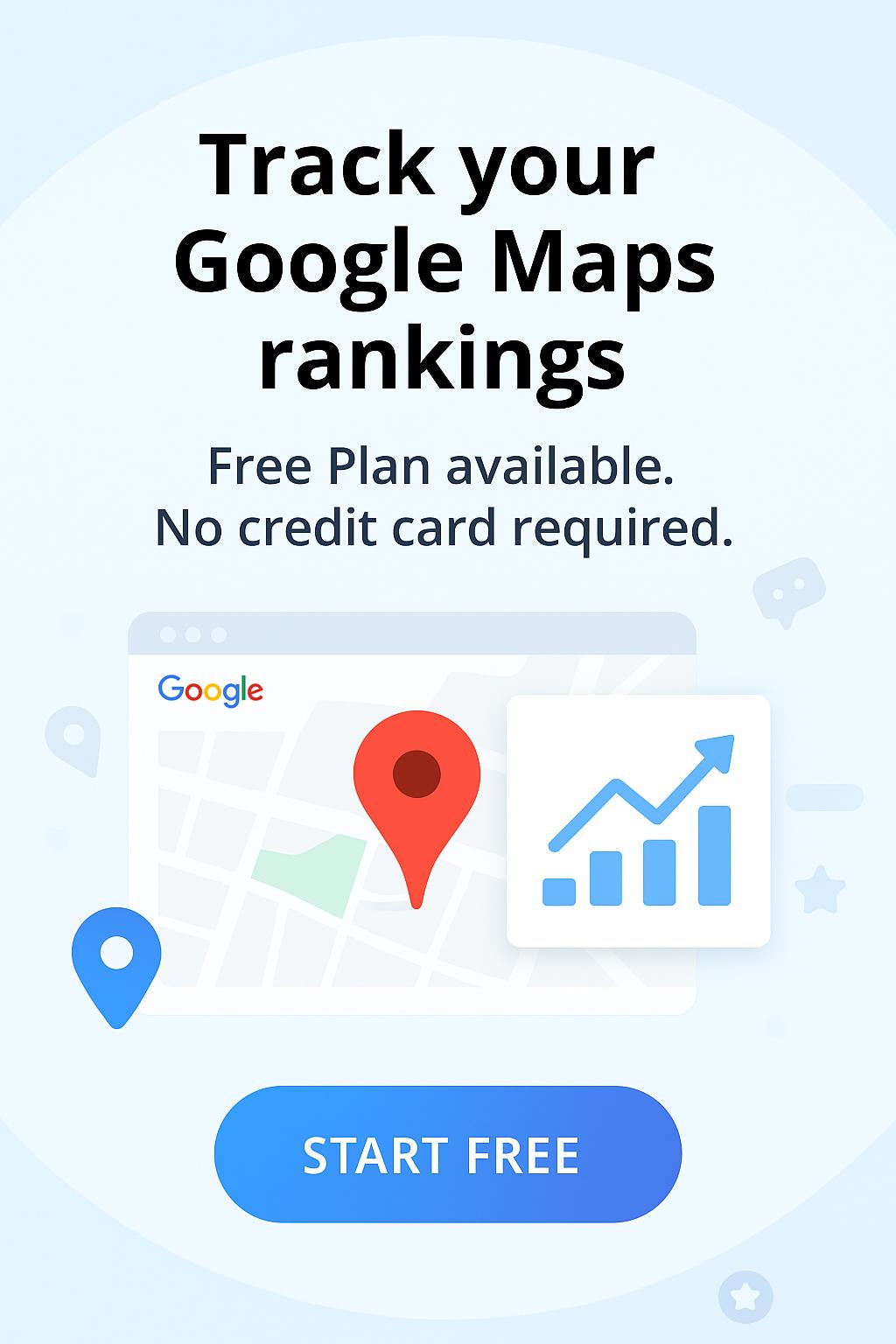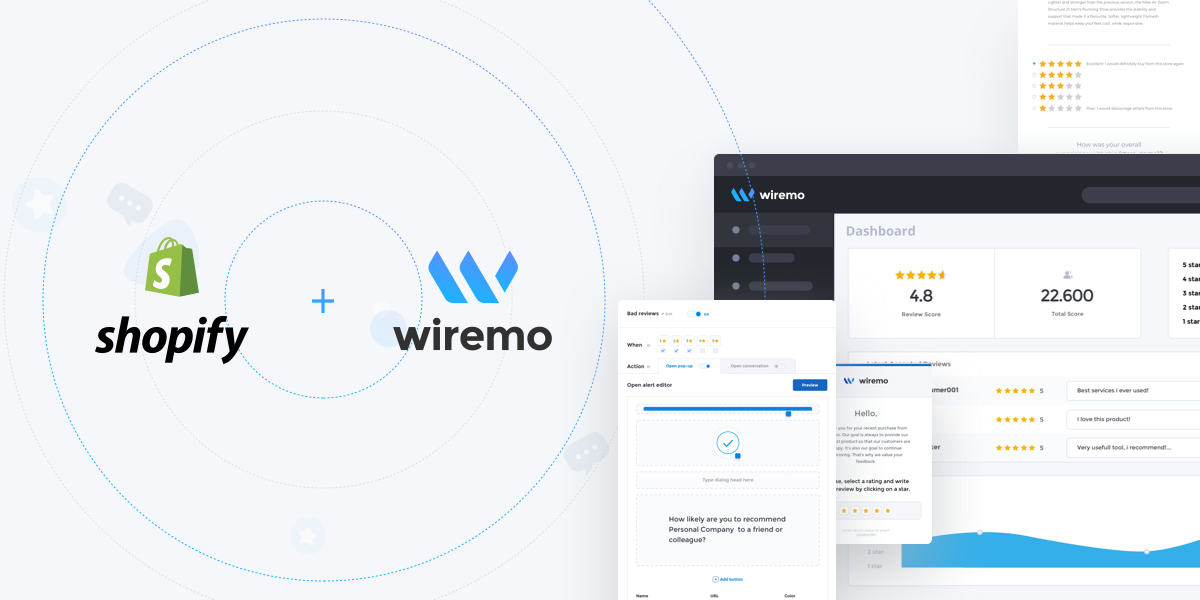
Welcome to Wiremo! Below we will explain to you how to show all your customer reviews on a dedicated page on your Shopify store using Wiremo!
Step by Step Tutorial
If you already have a dedicated page for customer reviews you can use that page or create a new one.
To create a new page, you need to log in to your Shopify store admin panel and select Online Store -> Pages (Pin. 1 and 2) then click on the “Add page” (Pin. 3).
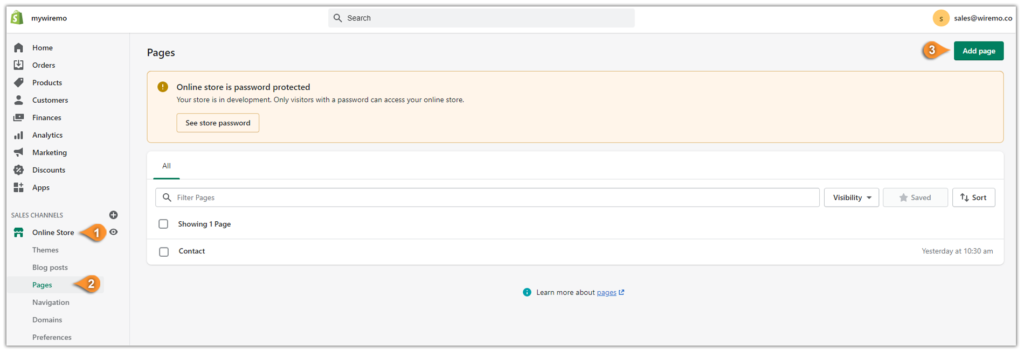
Add a name to the created page, for example: “Customer Reviews” (Pin. 4). Below, in the “Content” section, click on the arrows to edit the HTML code (Pin. 5). Here you will need to add the Wiremo loading code.
Note:To display all your reviews from your website then use the * symbol for the
this.reviewSource = "*";
or you can select which reviews to display, by product ID for example:this.reviewSource = "1355435835494,1335854878521,1256489754545,1225145217445";
And this is the script you should add:
<script> window.wiremo_config = function () { this.reviewSource = "*"; } !function(){var e=window.wiremo_config?new window.wiremo_config:{}, t={ reviewSource:location.pathname,identifier:location.pathname }, n=document.createElement("script");for (var attr in e) { t[attr] = e[attr];} n.type="text/javascript",n.async=!0, n.src="https://wapi.wiremo.co/v2/script?w="+encodeURIComponent(JSON.stringify(t)); var o=document.getElementsByTagName("script")[0]; o.parentNode.insertBefore(n,o)}();</script> <div id="wiremo-widget"></div>
Example:
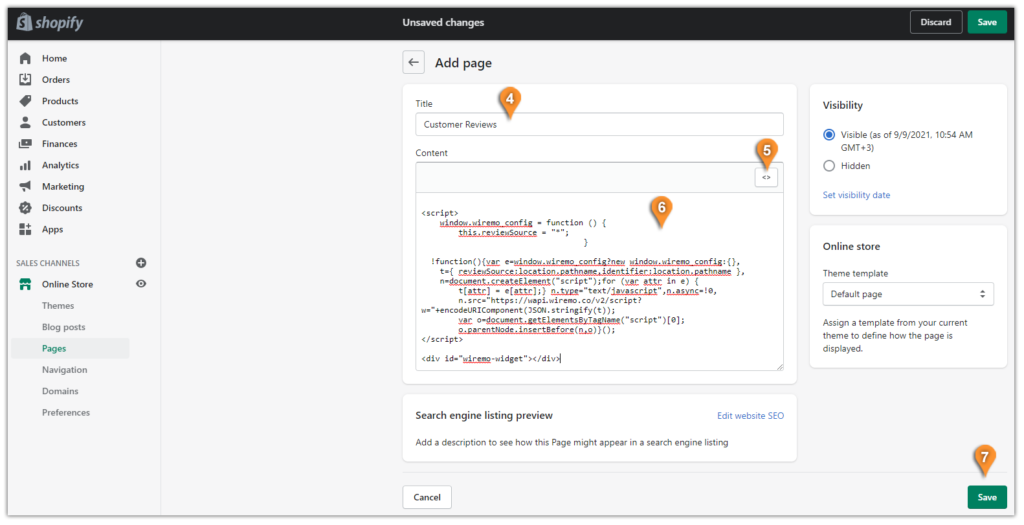
Check if your customer reviews are displaying on your created page, by clicking on the “View on your online store” link (Pin. 8).
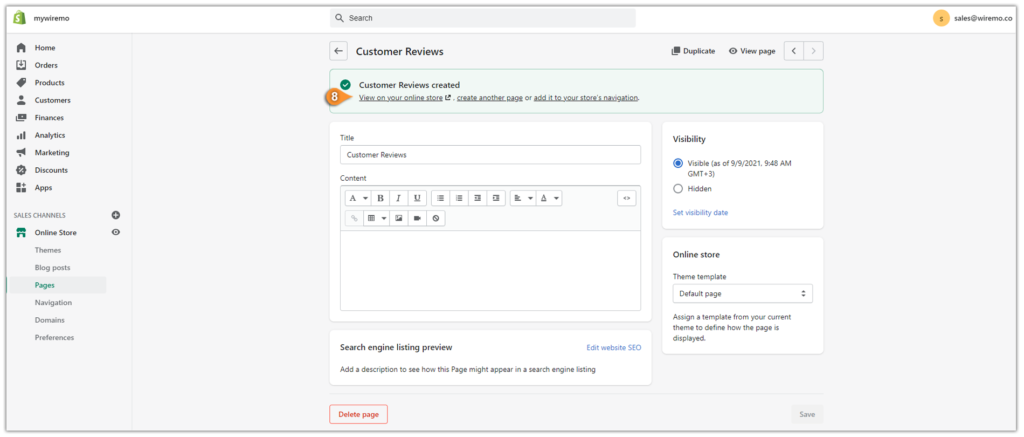
Here is an example of how your site reviews should be displayed.
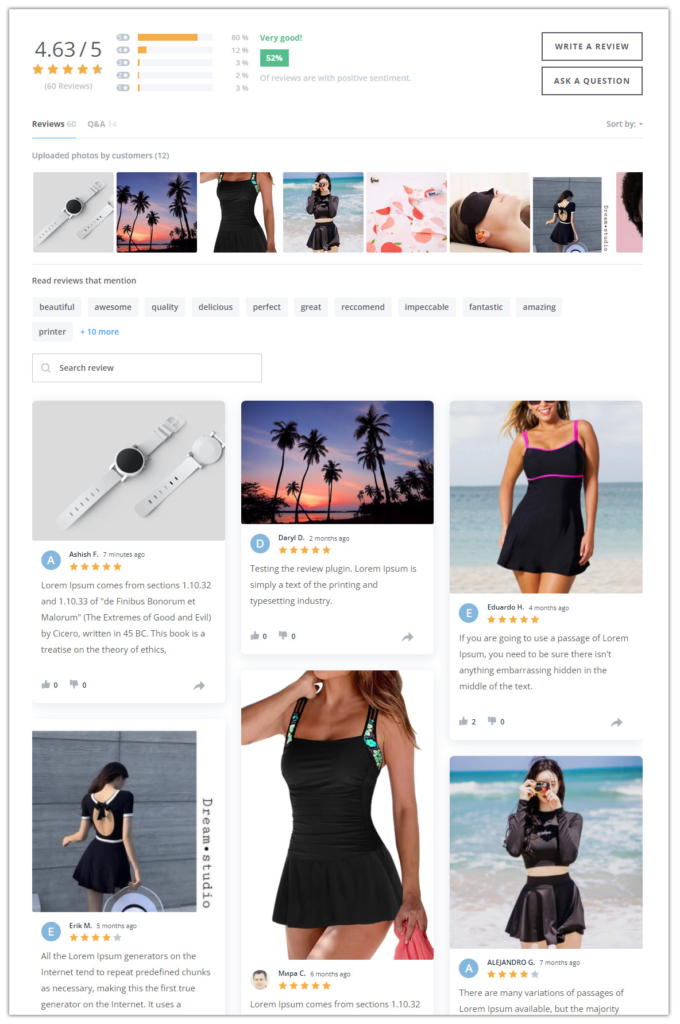
Next, add your “Customer Reviews” page to the main menu of your store by going to the "Navigation" tab (Pin. 9) and click on the “Main menu” link (Pin. 10).
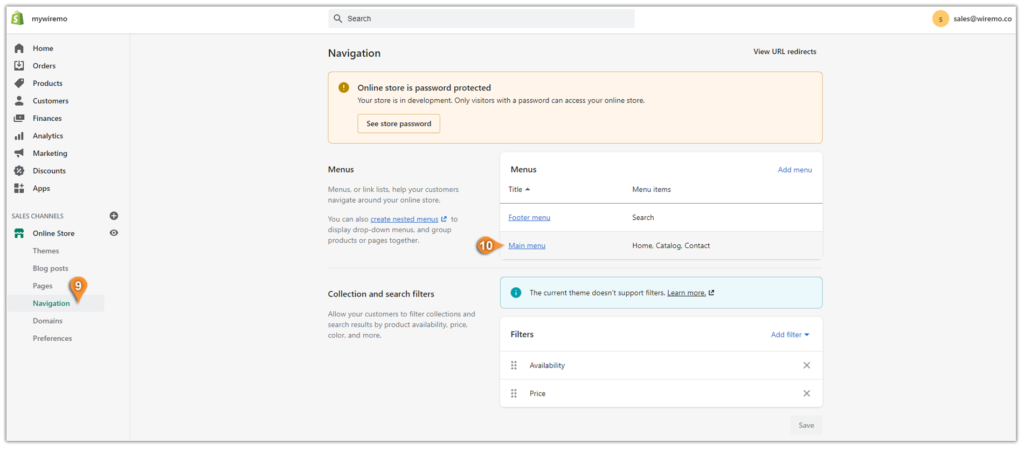
Under the Menu, items click on the “Add menu item” (Pin. 11), name your created page for example “Customer Reviews” (Pin. 12), and search your “Customer Reviews” page in the “Link” section (Pin. 13), click on the “Add” button (Pin. 14).
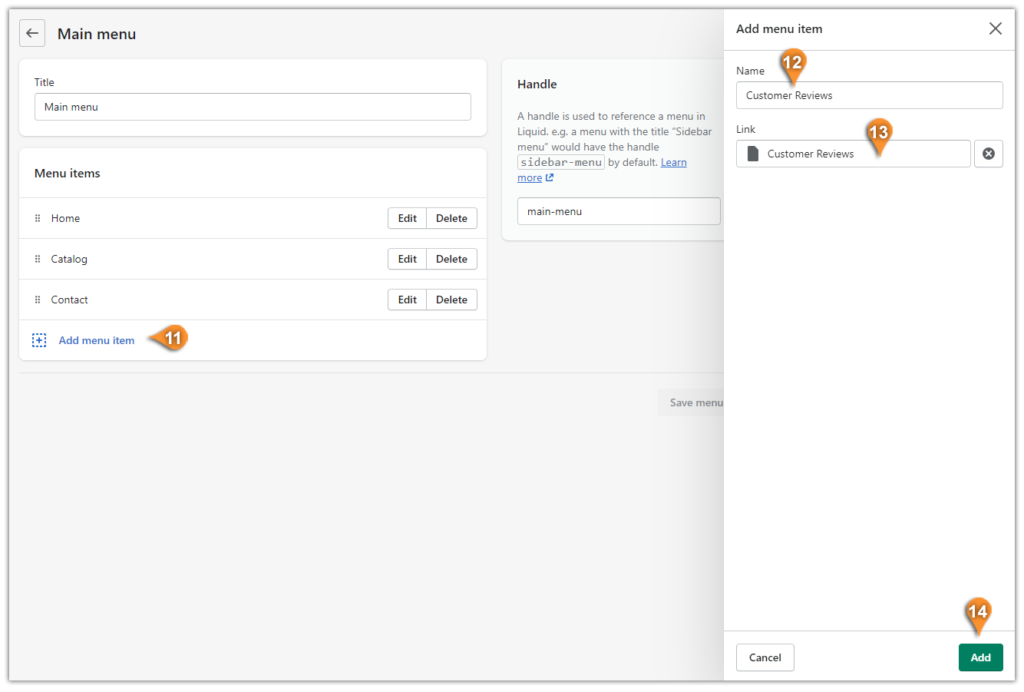
Next, you can replace the Customer Reviews page as you like in the main menu (Pin. 15) and make sure to click on the “Save menu” button (Pin. 16). You're done.
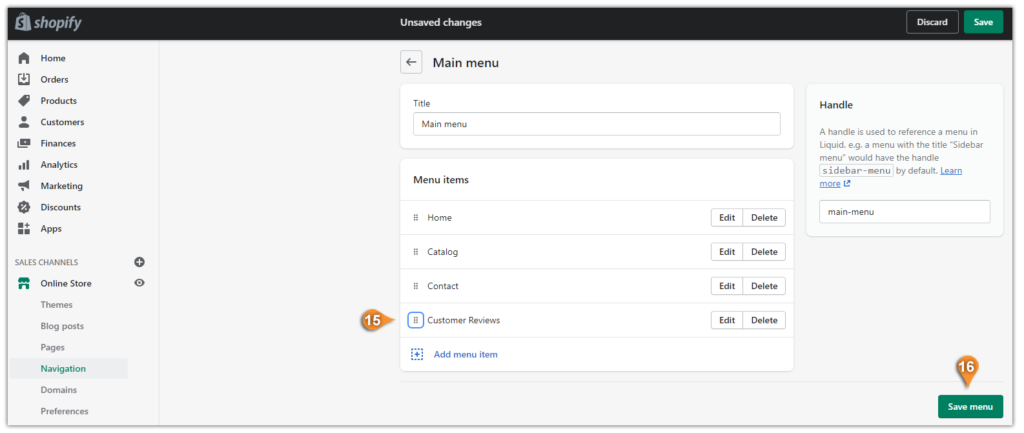
Thank you for choosing Wiremo!