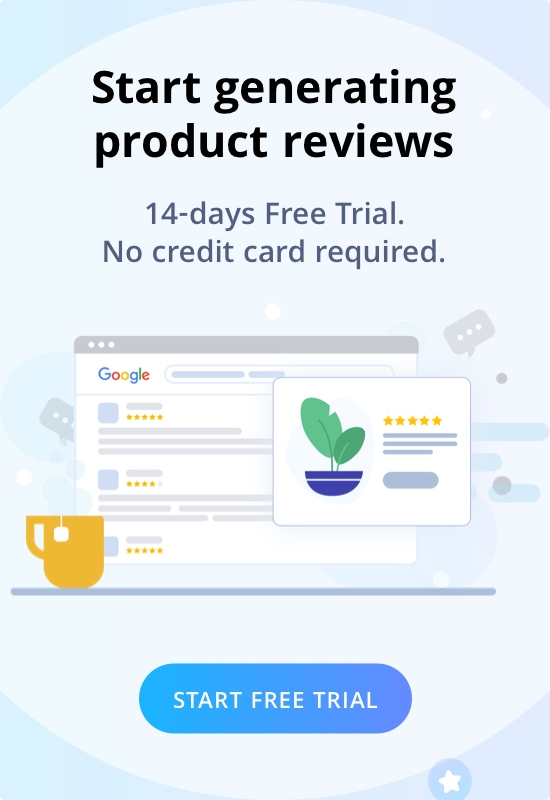Welcome to Wiremo! With our friendly and easy to customize widget you can adjust your form for customer reviews in just a few clicks. Change color, buttons form, stars size, language and many more by using Wiremo Dashboard. Let's see how to do all this.
Login to Dashboard and go to Customize (pin 1). As you can see in the image below, we've separated all our customizable features in two tabs: App Configuration (pin 2) and App Design (pin 3).

I. Wiremo widget App configuration
1. Default Avatar - you can use a default one or upload a photo. To switch from default avatar to a special one, just tick the checkbox near "Use custom picture", and then select your favourite avatar by pressing "Upload photo" button.
2. Configure your widget. Here you need to type your business Name, Website URL and of select business category.

Now you can set up notification an reviews approval:
1. You can enable Push Notification so your browser will alert about new reviews (pin 9)
2. Enable or Disable Email Notification. You can choose between Instant, Hourly or Daily notification (pin 10)
3. You can also enable Auto-approve reviews (pin 11). You can specify the rating for the reviews that to be auto approved (pin 12).

II. Wiremo widget App design
You can start setting up Wiremo app design with enable or disable Wiremo branding (pin 14). But please note that this option is available only in our Free Trial and Essential plans. Below, there are 3 settings sections: rating settings, button settings and widget's color setting. All this settings will help you to adjust widget appearance to your website design. Also all the changes that you make in app design are shown immediately in preview section at the top of the app design settings tab.
Rating setting
1. You can show or hide your rating details (pin 15)
2. Choose star style: Stroke or Full shape (pin 16)
3. Star size: Small, Medium or Large (pin 17)
4. Star Color: you can choose the color that fits perfectly to your website design. (pin 18)
Button settings
1. Button style: Square, Soft or Round (pin 19)
2. Button size: Small, Medium or Large (pin 20)
3. Button Color: you can choose the color that fits perfectly to your website design (pin 21)

Widget's Color settings
Here you can set colors for Review form color (pin 22), username's color (pin 23) and options link color ( Like, Share, Reply ) (pin 24). To set up color just click on the colored box and then in the pop-up box just the color you need or type color code.

Once you're done just press the "Save" button. And of course you can restore all settings by pressing the "Restore defaults" button.